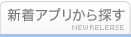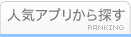CatchAppNews - キャッチアップニュース
iPad2も発売になったし、CatchAppのiPad版アプリもAppStoreのiPad無料Appで1位を獲得(今日現在まだ1位をキープ中)したし、たまにはiPadアプリのレビューも書こうと思いまして。
iPad用のGoogleリーダークライアント「Reeder for iPad」をご紹介。
 初回起動時にまずGoogleリーダーアカウントの登録を。
初回起動時にまずGoogleリーダーアカウントの登録を。


 起動すると、こんなふうにiPadの写真アプリと同じ感じのインターフェースです。
起動すると、こんなふうにiPadの写真アプリと同じ感じのインターフェースです。
Googleリーダーでフォルダ分けしている場合は、写真アプリのアルバムのように紙が重なっている感じで表示され、フォルダ分けされていないものは1枚で表示されます。
サイドのバーの「☆」はスターつき(お気に入りのようなもの?)、「○」は未読のもの、「Ξ」はすべて、の表示になります。

 そして、フォルダ分けされているものは、写真アプリのアルバムと同じように、指でスワイプするとそのフォルダ内のサイトが広がり一覧になります。
そして、フォルダ分けされているものは、写真アプリのアルバムと同じように、指でスワイプするとそのフォルダ内のサイトが広がり一覧になります。


 横画面の場合、サイトを選択すると左サイドにリスト、右に詳細が開きます。
横画面の場合、サイトを選択すると左サイドにリスト、右に詳細が開きます。
左のリストでは、既読のものはリストで薄く表示されます。各記事を右にスライドさせると既読のオンオフが切り替えられ、左にスライドさせた場合は「設定」の「Article List」→「Slide Left to」で好きな動作を選択できます。私はInstapaperに登録するようにしています。
(なお、設定画面はiPadの「設定」の中にあります。また後ほど説明します。)
詳細のタイトルをタップすると実際のサイトのページが開きます。また、詳細の記事を上下にスワイプさせると前後の記事に移ります。

 詳細の上部にはいろんなマークがあります。左から順に説明していきましょう。
詳細の上部にはいろんなマークがあります。左から順に説明していきましょう。
いちばん左はフォントの大きさを変更するマークです。タップするたびに大きさが変わります。
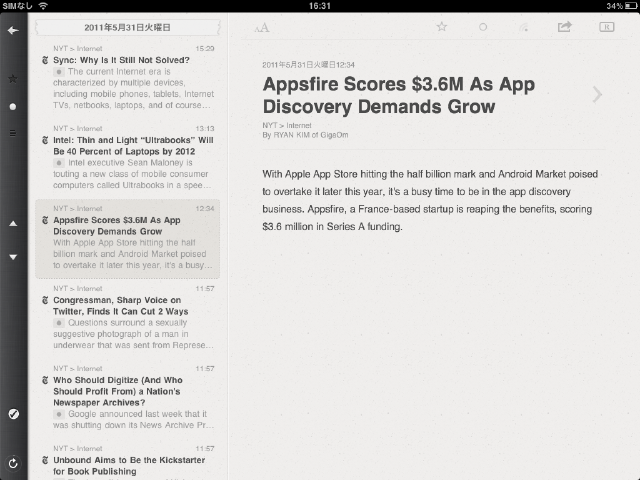

 「☆」マークはスターつきの切り替えです。押すたびにオンオフが切り替わります。左サイドバーの「☆」をタップすると、このサイトの中でスターつきのものを表示できます。(真ん中の画像)
「☆」マークはスターつきの切り替えです。押すたびにオンオフが切り替わります。左サイドバーの「☆」をタップすると、このサイトの中でスターつきのものを表示できます。(真ん中の画像)
「○」は既読のオンオフです。その隣のRSSマークは共有のオンオフ。


 右から2番目は外部サービスとの連携です。TwitterやFacebookへの投稿、Safariで開く、メールで送る、などを利用できます。これは、サイトを開いた場合にもあります。また、ここに表示させるサービスは設定画面で表示するものを選択できます。
右から2番目は外部サービスとの連携です。TwitterやFacebookへの投稿、Safariで開く、メールで送る、などを利用できます。これは、サイトを開いた場合にもあります。また、ここに表示させるサービスは設定画面で表示するものを選択できます。
いちばん右の「R」は、実際のサイトの本文テキストのみが全て表示されます。本文内でリンクがついている部分にはちゃんとリンクがつき、タップするとリンク先が開きます。
 左サイドバーの下方にあるチェックマークをタップすると、全てを既読にすることもできます。
左サイドバーの下方にあるチェックマークをタップすると、全てを既読にすることもできます。


 設定は、iPadの「設定」内にあります。
設定は、iPadの「設定」内にあります。
インターフェースは、シンプルだけどオシャレな感じだし、必要最低限のボタンしかなくて分かりやすいし、見やすくて使いやすい。だけど、外部サービスや記事リストの左スライドなど、設定であちこち自分の好きなように変更できて便利です。
ちなみにiPhone版もあって、画面の大きさが違うのでインターフェースは違いますが、機能はほぼ同じです。
■iPhone版Reeder → /item/detail/325502379
iPad用のGoogleリーダークライアント「Reeder for iPad」をご紹介。




Googleリーダーでフォルダ分けしている場合は、写真アプリのアルバムのように紙が重なっている感じで表示され、フォルダ分けされていないものは1枚で表示されます。
サイドのバーの「☆」はスターつき(お気に入りのようなもの?)、「○」は未読のもの、「Ξ」はすべて、の表示になります。





左のリストでは、既読のものはリストで薄く表示されます。各記事を右にスライドさせると既読のオンオフが切り替えられ、左にスライドさせた場合は「設定」の「Article List」→「Slide Left to」で好きな動作を選択できます。私はInstapaperに登録するようにしています。
(なお、設定画面はiPadの「設定」の中にあります。また後ほど説明します。)
詳細のタイトルをタップすると実際のサイトのページが開きます。また、詳細の記事を上下にスワイプさせると前後の記事に移ります。


いちばん左はフォントの大きさを変更するマークです。タップするたびに大きさが変わります。
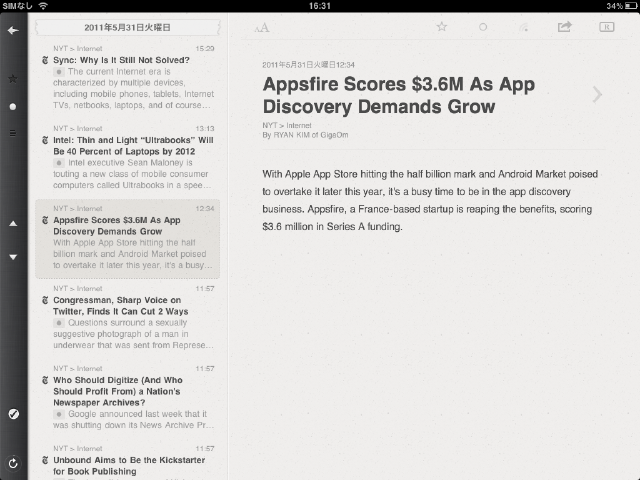


「○」は既読のオンオフです。その隣のRSSマークは共有のオンオフ。



いちばん右の「R」は、実際のサイトの本文テキストのみが全て表示されます。本文内でリンクがついている部分にはちゃんとリンクがつき、タップするとリンク先が開きます。




インターフェースは、シンプルだけどオシャレな感じだし、必要最低限のボタンしかなくて分かりやすいし、見やすくて使いやすい。だけど、外部サービスや記事リストの左スライドなど、設定であちこち自分の好きなように変更できて便利です。
ちなみにiPhone版もあって、画面の大きさが違うのでインターフェースは違いますが、機能はほぼ同じです。
■iPhone版Reeder → /item/detail/325502379
2011年6月3日09:45 [ アプリレビュー ] Posted by キャサリン
» 目的別iPhoneアプリ検索
- 辞書 » 日本語対応の辞書 » 英和辞典
- 学習 » 英単語 » 英会話 » クイズで楽しく
- スケジュール » 管理 » Googleカレンダー
CatchApp新着アプリレビュー

様々な楽しみ方で運転士として成長していく鉄道運転士育成RPG「プラチナ・トレイン(プラトレ) 日本縦断てつどうの旅」
2016-05-17 00:00

日本語にはない英語発音のリスニングを楽しく学べる「発音どっち?英語リスニング 」
2014-12-20 12:00

指先の瞬発力が試されるカジュアルゲーム「早撃ちパニック」をリリース!
2014-12-08 15:21
新着アプリ動画