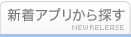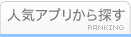CatchAppNews - キャッチアップニュース
写真編集ソフトと言えば、やはりいちばんポピュラーなのは「Photoshop」ですよね。そんなPhotoshopがiPad2用アプリになった「Photoshop Touch」がついに出ました!ということで、若干出遅れた感がありますが、使ってみたのでレビュー!(ちょっと長めです。すみません。)
※iOS 5.0以降の「iPad2」のみ使えます。初代iPadには対応していませんのでご注意ください。
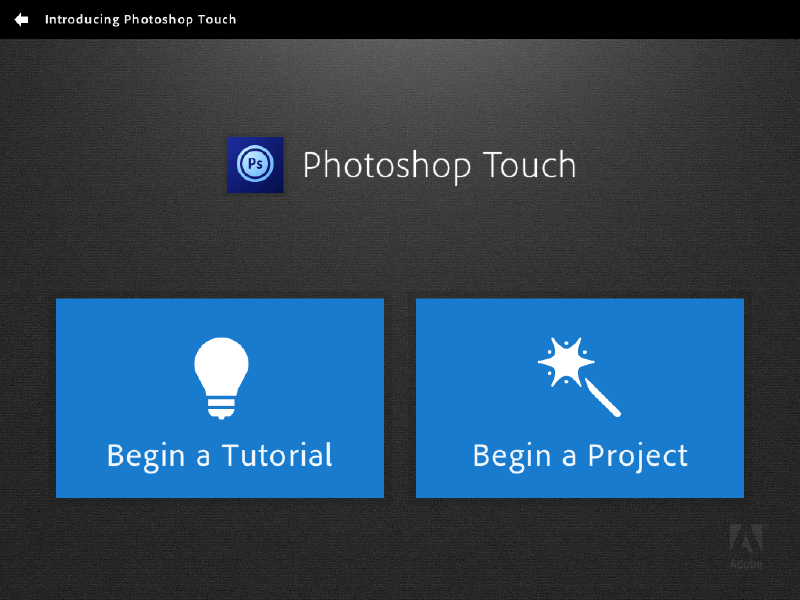
 初回起動時は、チュートリアルを始めるか、新規プロジェクト作成を始めるかを求められるので、どちらかお好みのほうをタップ。「どっちも今は結構です」という方は左上の「Introducing Photoshop Touch」の矢印をタップするとメニュー画面が開きます。
初回起動時は、チュートリアルを始めるか、新規プロジェクト作成を始めるかを求められるので、どちらかお好みのほうをタップ。「どっちも今は結構です」という方は左上の「Introducing Photoshop Touch」の矢印をタップするとメニュー画面が開きます。
ちなみにチュートリアルでは、色を入れ替えたり、背景に映ったものを消したり、合成したり、などさまざまなものがあります。説明は全て英語ですが、それほど難しくはないですし、タップするべき箇所にバルーンが表示されたりするので、なんとなく分かると思います。
 とりあえず、「Introducing Photoshop Touch」からメニュー画面に行ってみます。ここに作成したプロジェクトが表示されていきます。チュートリアルもここから再表示できます。
とりあえず、「Introducing Photoshop Touch」からメニュー画面に行ってみます。ここに作成したプロジェクトが表示されていきます。チュートリアルもここから再表示できます。
画面下部の赤い矢印でさしているボタンから新規プロジェクトの作成を行ないます。
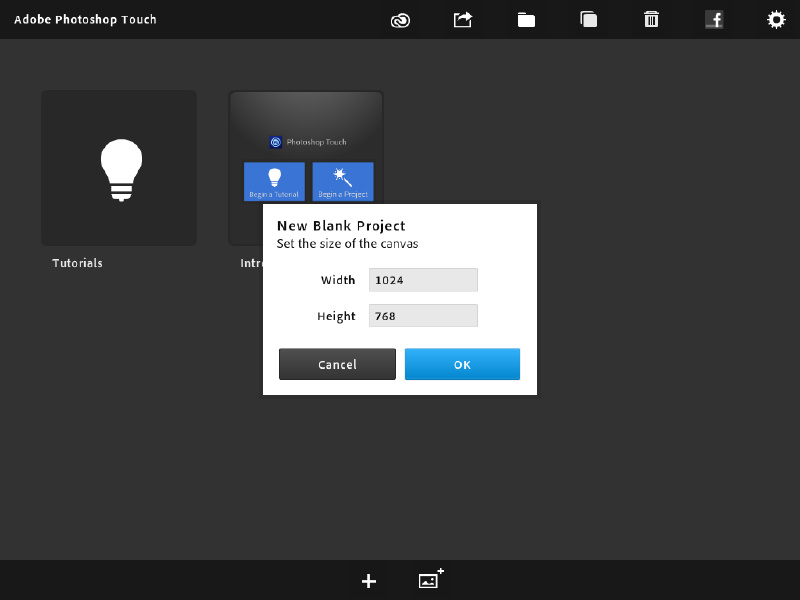
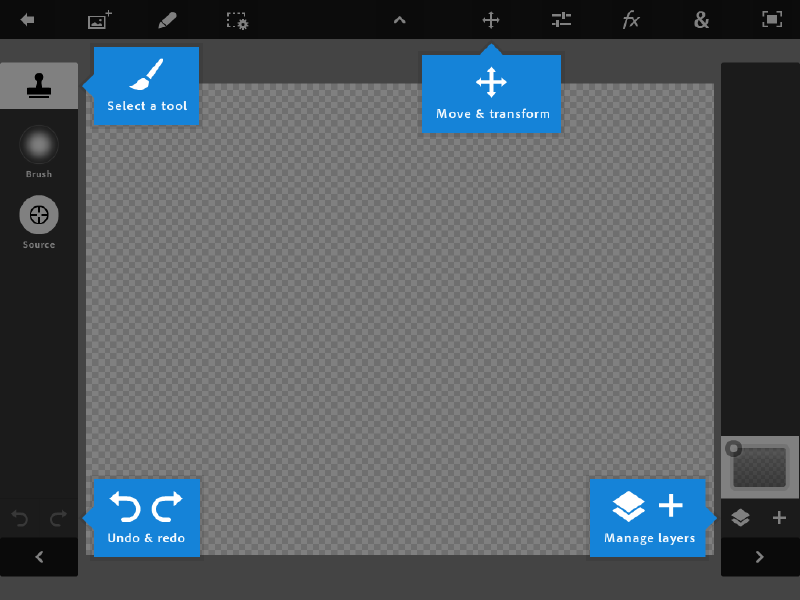 「+」ボタンは白紙で新規プロジェクトを作成できます。
「+」ボタンは白紙で新規プロジェクトを作成できます。
タップすると、作成・編集画面が開きます。最初は基本操作に使用する部分をバルーンで教えてくれます。
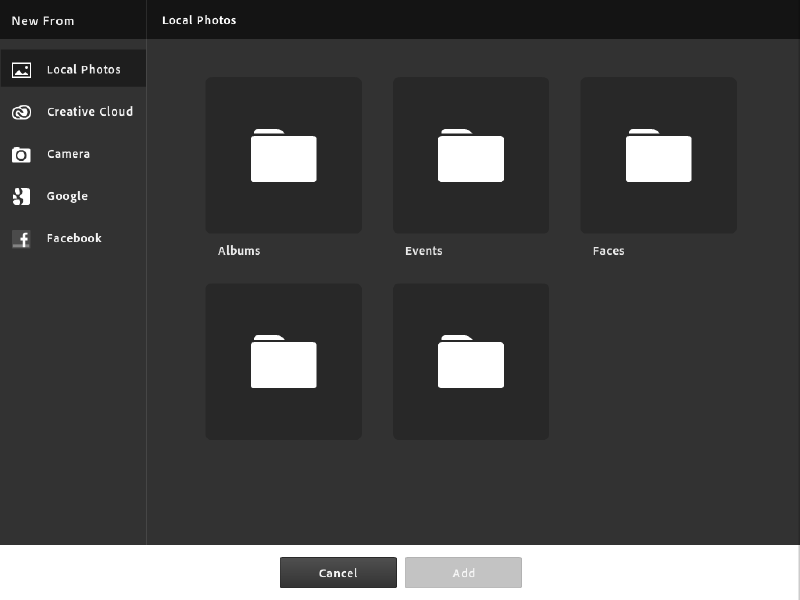
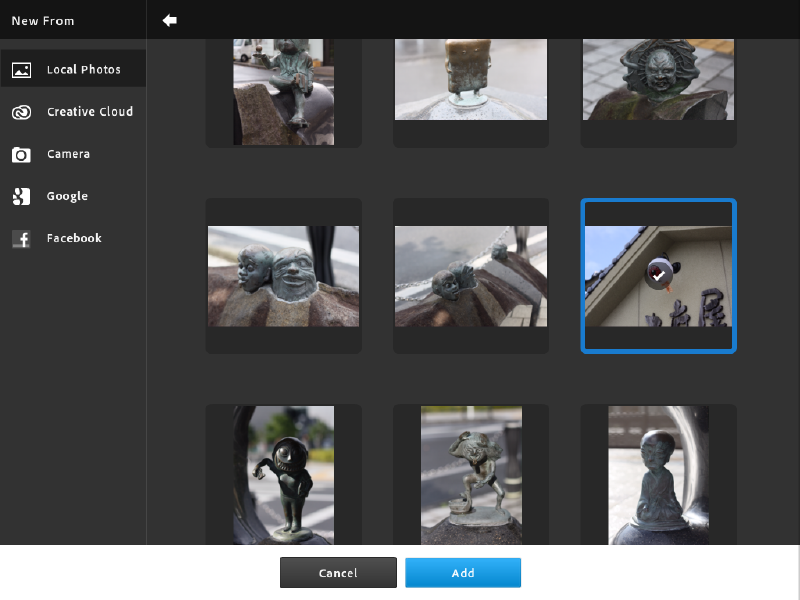 写真アイコンの右肩に「+」がついてるボタンは、アルバム内の写真を選択して、それをベースのレイヤーとしてプロジェクトを作成できます。
写真アイコンの右肩に「+」がついてるボタンは、アルバム内の写真を選択して、それをベースのレイヤーとしてプロジェクトを作成できます。
今回はこちらの方法で作成してみます。ボタンをタップすると、アルバム一覧が開きます。残念ながら現時点では日本語には対応しておらず、日本語のアルバム名が表示されません。どれがどれだか開いてみなきゃ分からないという...(笑) アルバムをたくさん作ってる方には酷な作業です。
使いたい写真が見つかったら、選択して、画面下部の「Add」ボタンをタップ。
今回は、妖怪大好きな私が境港市の水木しげるロードに行った際にきゃーきゃー言いながら撮った写真を使用します。
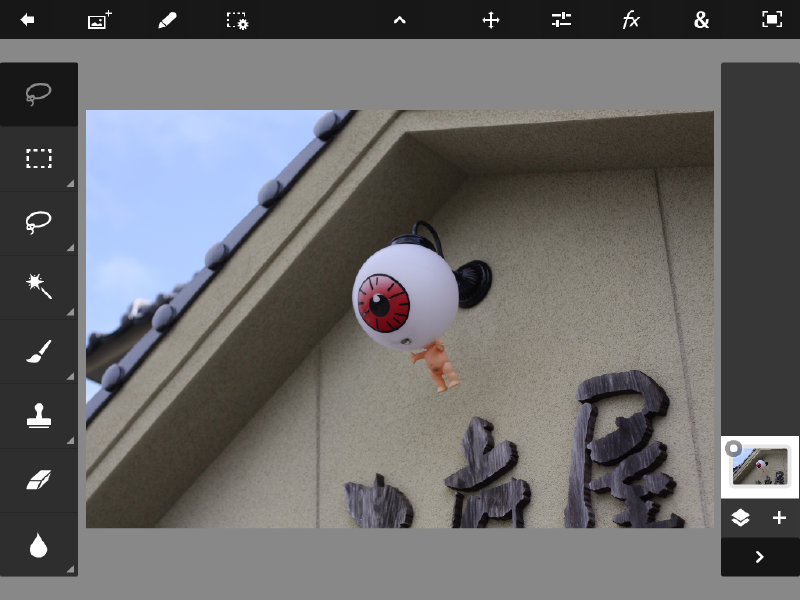
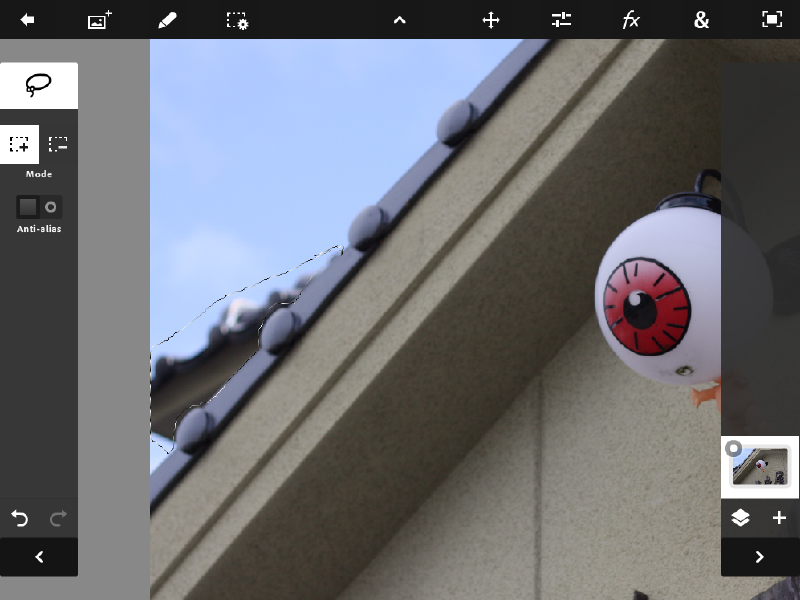 お店の入口の上についてた目玉おやじのライトです。これを使います。余談ですが「この目玉おやじ、体はキューピーだよなー」と思ったり思わなかったり。
お店の入口の上についてた目玉おやじのライトです。これを使います。余談ですが「この目玉おやじ、体はキューピーだよなー」と思ったり思わなかったり。
左のほうに後ろの建物の屋根の一部が映りこんでるので、これを消したいと思います。
作業しやすいように写真を拡大します。もちろん拡大縮小は他のアプリ同様、2本指でピンチイン・ピンチアウトで行なえます。写真の移動は2本指でドラッグです。
画面左のツールメニューから「なげなわツール」を選択します。このメニューのアイコンは本家Photoshopをお使いの方なら、ほとんど同じなので分かるはず。
消したい屋根を囲みます。指でも範囲指定できますが、スタイラスペンをお持ちの方はそれを使ったほうがラクだと思います。
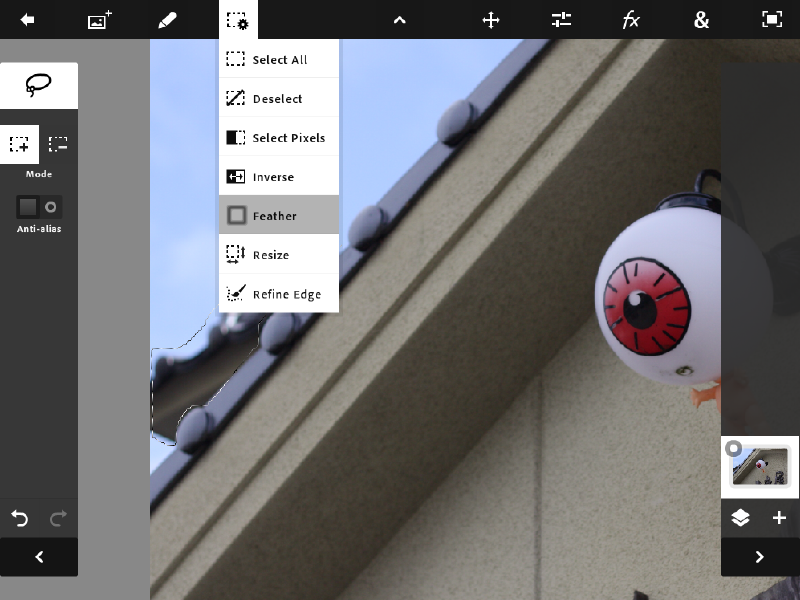
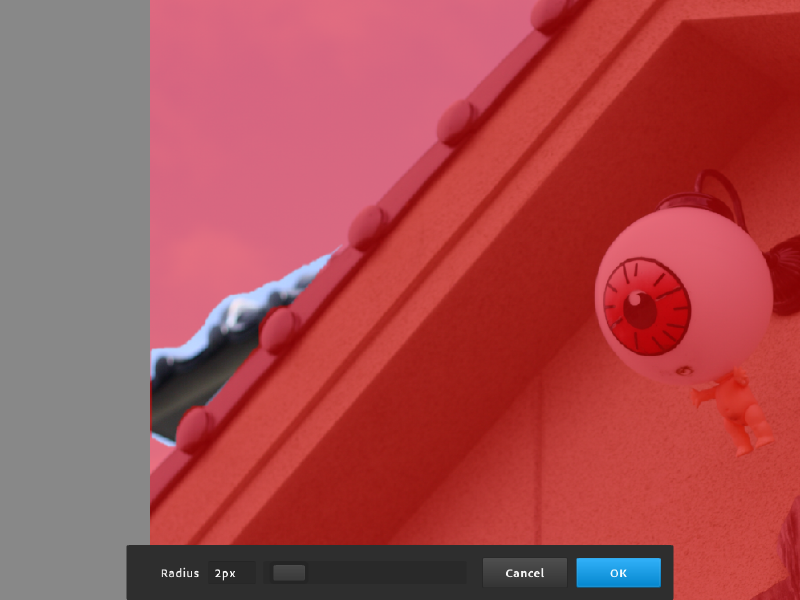 上手に選択できたら、上のツールバーから選択範囲メニューを開いて「Feather」を開きます。直訳すると羽根ですが、選択範囲をふんわりぼかしたい時につかいます。本家Photoshopの選択範囲の「境界をぼかす」と同じだと思います。周囲となじませるために、ちょっとだけぼかします。
上手に選択できたら、上のツールバーから選択範囲メニューを開いて「Feather」を開きます。直訳すると羽根ですが、選択範囲をふんわりぼかしたい時につかいます。本家Photoshopの選択範囲の「境界をぼかす」と同じだと思います。周囲となじませるために、ちょっとだけぼかします。
選択部分以外は赤いマスクがかかります。下部のスライダーでぼかしの大きさを決めます。数値は、スライダを動かしてもいいですし、px表示されている部分をタップするとテンキーが表示されて直接数値を入力することもできます。
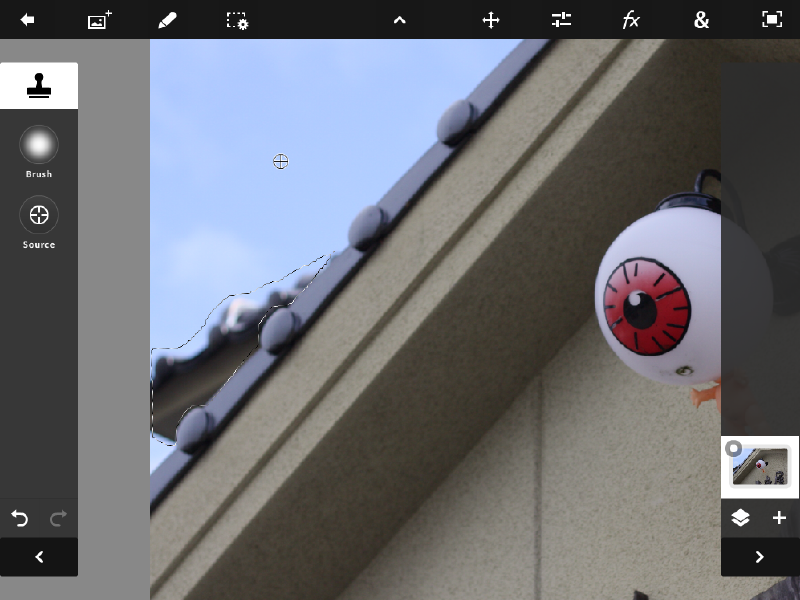
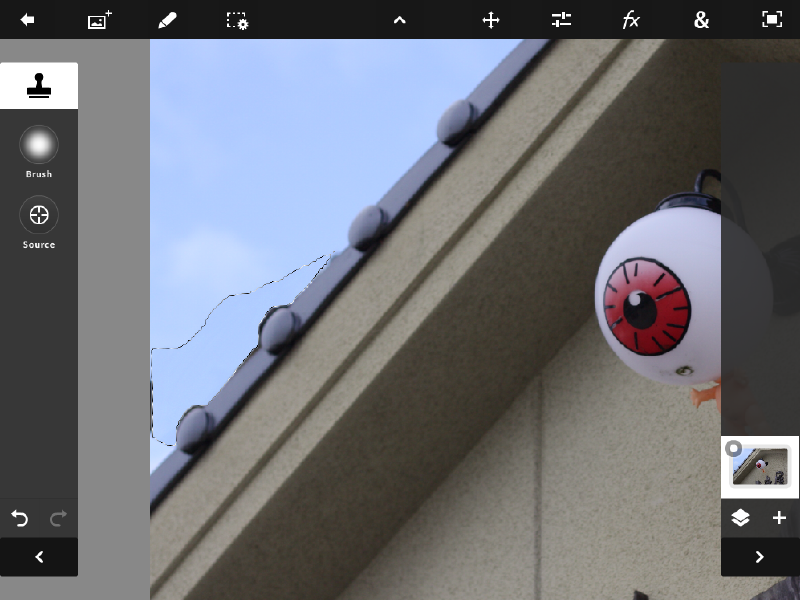 指定が終わったら「OK」で元の画面に戻ります。
指定が終わったら「OK」で元の画面に戻ります。
左のメニューバーからスタンプツールを選んで、「Source」で使用する色の部分をタップ。選択範囲内を塗っていきます。
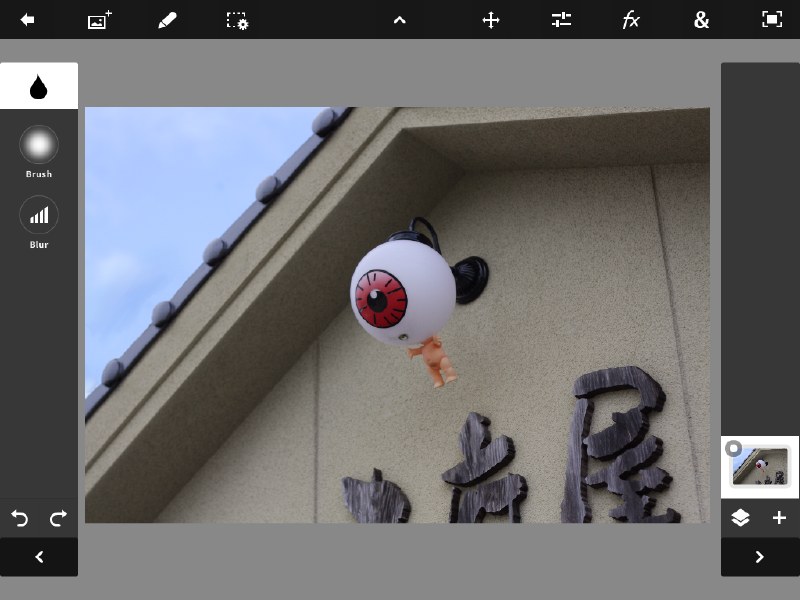 選択解除してから、ぼかしツールなんかも併用しつつ、どうにか屋根を消すことに成功。
選択解除してから、ぼかしツールなんかも併用しつつ、どうにか屋根を消すことに成功。
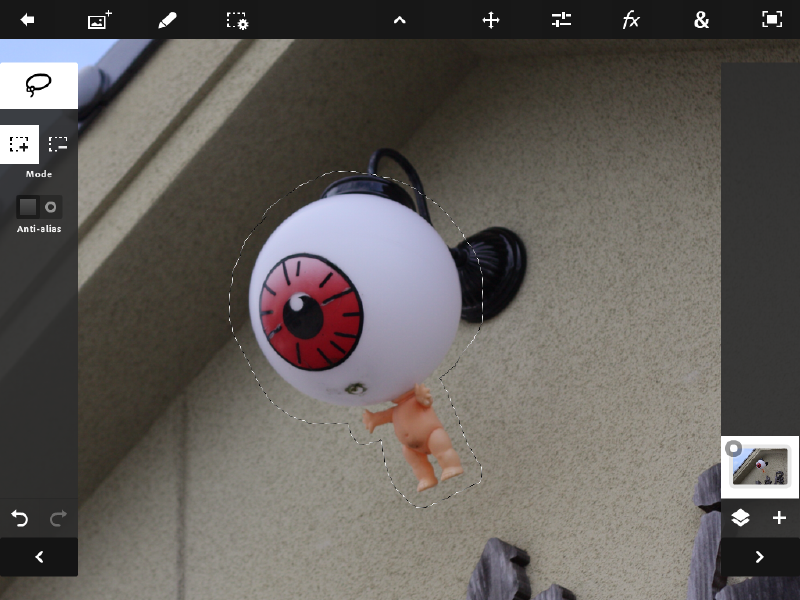
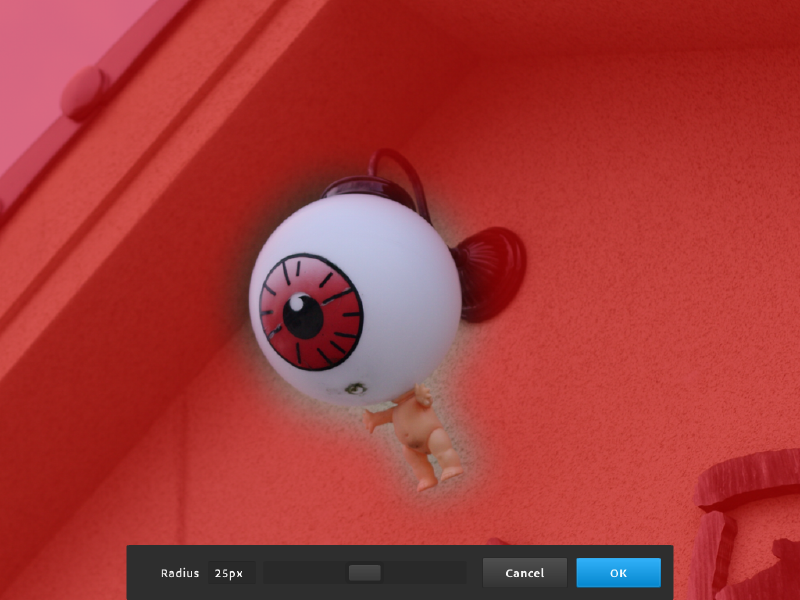 さて、次は目玉おやじを目立たせるために、目玉おやじ以外をぼんやりさせてみようと思います。
さて、次は目玉おやじを目立たせるために、目玉おやじ以外をぼんやりさせてみようと思います。
先ほどと同じように、なげなわツールで選択、「Feather」で選択範囲の境界をぼかす指定。今回はがっつり大きめにぼかしておきます。
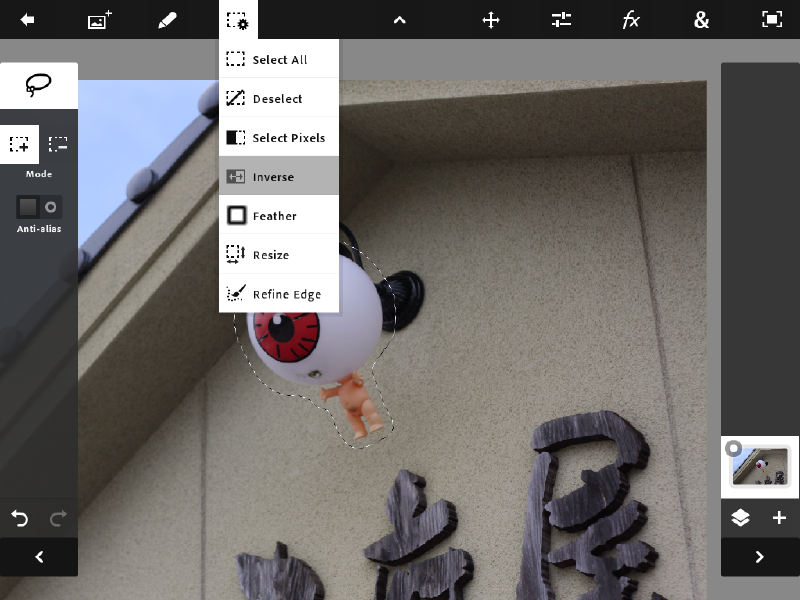
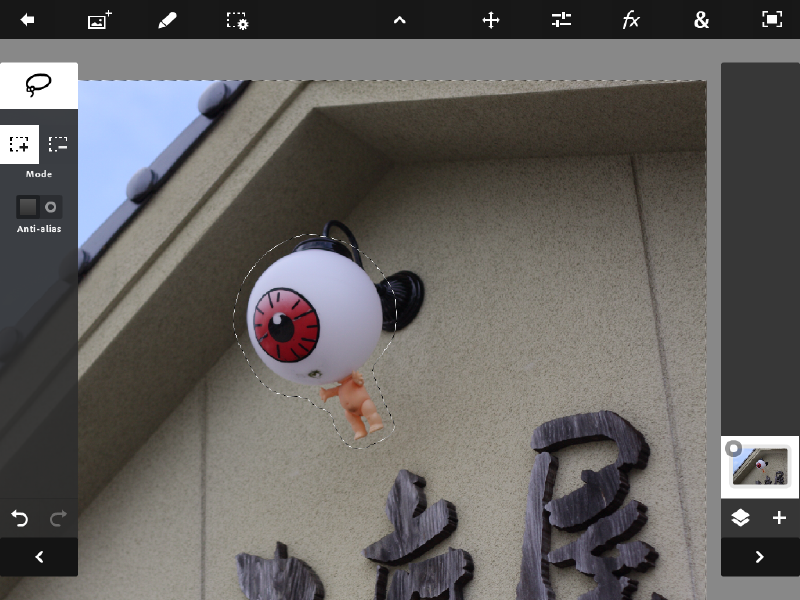 編集画面に戻ったら、選択範囲メニューから「Inverse」を選択。本家の「選択範囲を反転」です。
編集画面に戻ったら、選択範囲メニューから「Inverse」を選択。本家の「選択範囲を反転」です。
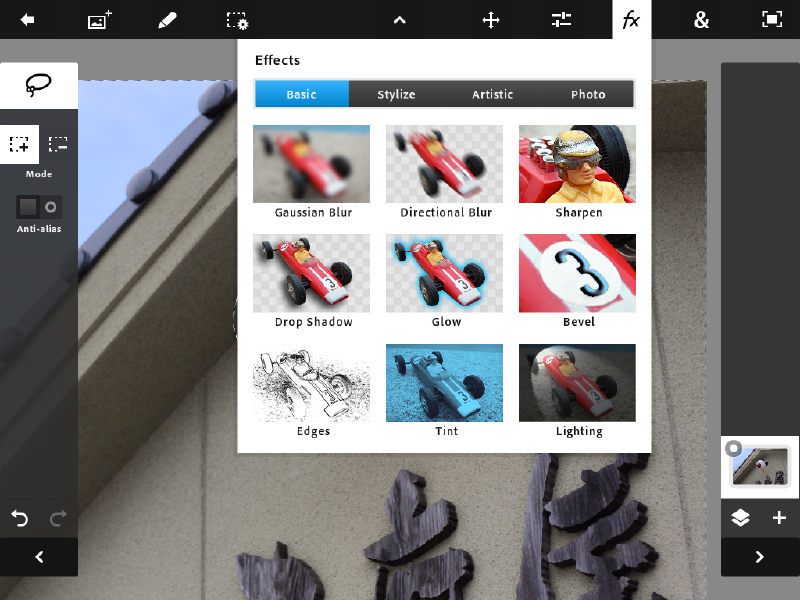
 選択範囲を反転したら、上のツールバーの「fx」ボタンを開きます。ここではいろんなエフェクトが選べます。
選択範囲を反転したら、上のツールバーの「fx」ボタンを開きます。ここではいろんなエフェクトが選べます。
今回は、ぼかしたいので「Gaussian Blur」を使用します。スライダーでぼかし具合を調整します。終わったら「Apply」ボタンをタップ。
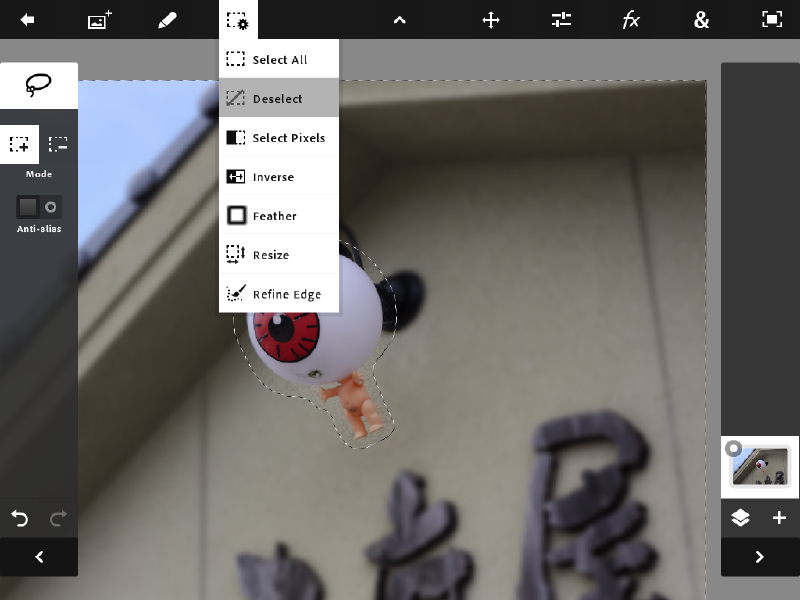
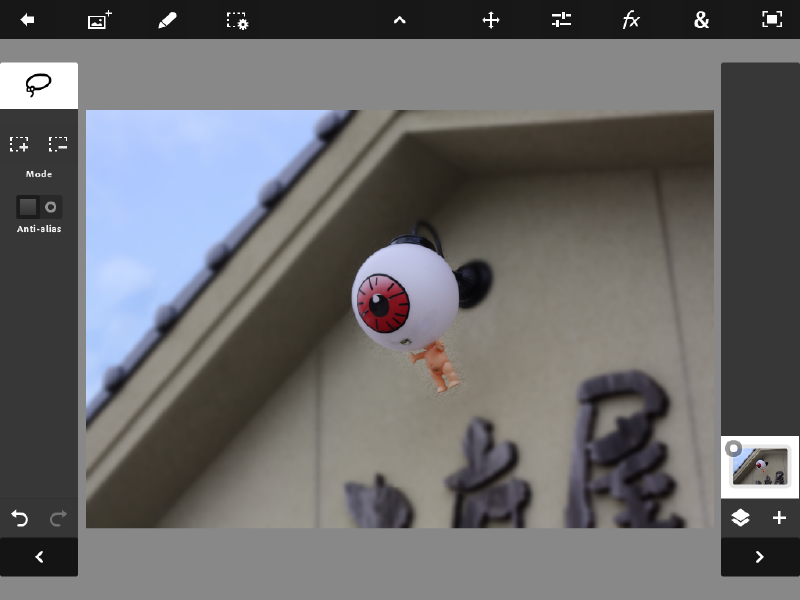 編集画面に戻ったら、選択範囲メニューから「Deselect」で選択解除。目玉おやじ以外の部分がぼやけて、おやじがちょっと目立つようになりました。父さん、かっこいいよ!体はキューピーだけど!
編集画面に戻ったら、選択範囲メニューから「Deselect」で選択解除。目玉おやじ以外の部分がぼやけて、おやじがちょっと目立つようになりました。父さん、かっこいいよ!体はキューピーだけど!
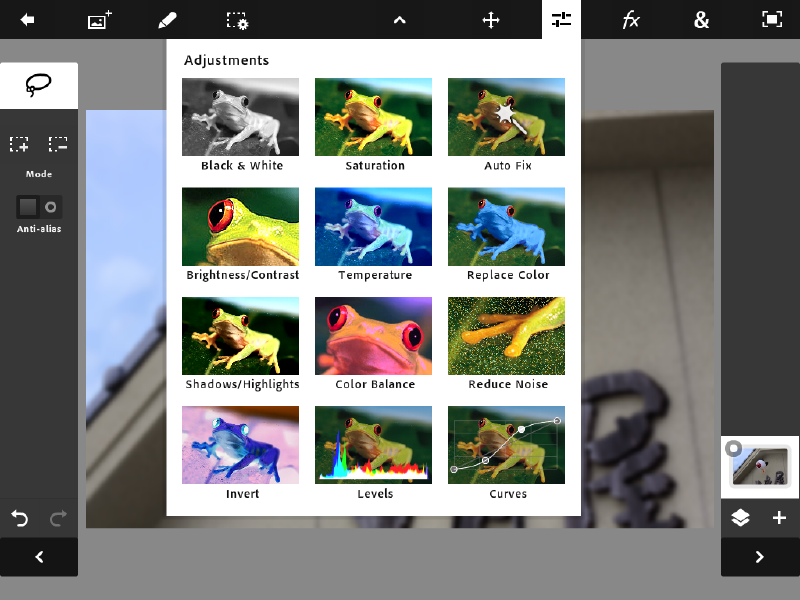
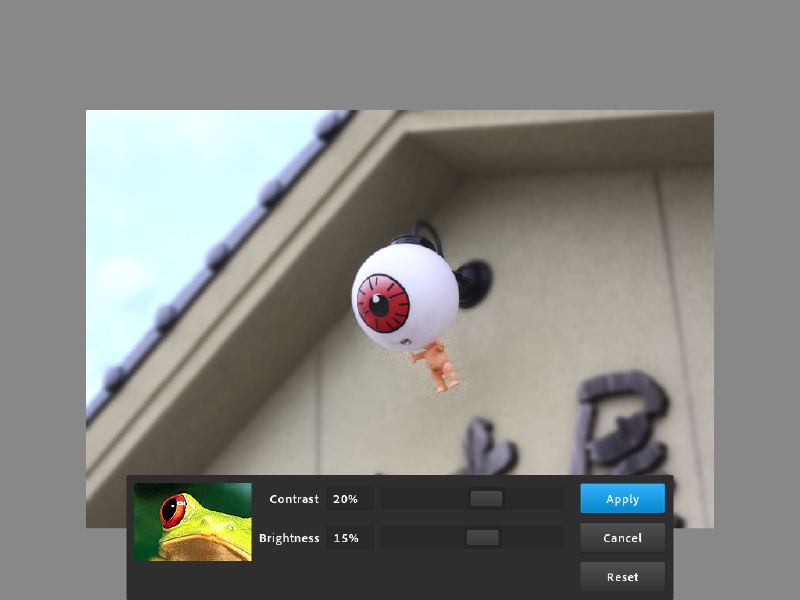 全体的にちょっと暗いので、スライドのイラストのアイコン「Adjustments」を開きます。本家だと「色調補正」ですね。
全体的にちょっと暗いので、スライドのイラストのアイコン「Adjustments」を開きます。本家だと「色調補正」ですね。
「Brightness/Contrast」で明るさとコントラストを補正。少し明るくなりました。ついに完成~!!
 赤い矢印でさしている、画面左上の矢印ボタンを押すと、保存について聞かれます。
赤い矢印でさしている、画面左上の矢印ボタンを押すと、保存について聞かれます。
新規保存または上書き保存は「Save」、別プロジェクトとして保存なら「Save a Copy」、保存しない場合は「Don't Save」です。
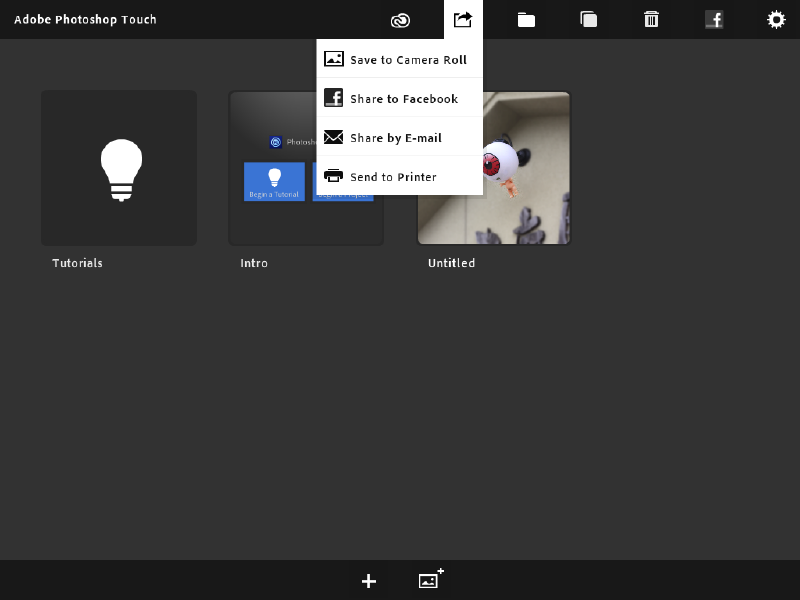
 メニュー画面に戻ると「Untitled」で保存されていますが、ファイル名をタップすると編集できるので好きな名前をつけましょう。(ここでもやはり日本語不可)
メニュー画面に戻ると「Untitled」で保存されていますが、ファイル名をタップすると編集できるので好きな名前をつけましょう。(ここでもやはり日本語不可)
この時点ではプロジェクトとして保存されているだけです。本家でいうと、PSDファイルとして保存された感じ。画像としてカメラロールに書き出すには、上部メニューから「Save to Camera Roll」を選択。
書き出したいプロジェクトを選択(複数でも可)、JPEGかPNGを選んで、「OK」でカメラロールに画像として書き出されます。
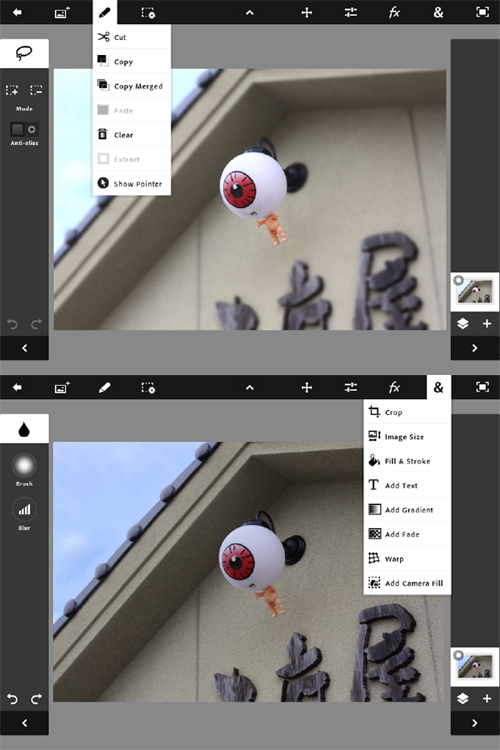
 編集画面では、今回使った機能以外にも、切り取りやコピーなど本家の「編集」メニューにあたるメニューもありますし、トリミング・サイズ変更・テキスト・グラデーション・ワープなどの機能も使えます。
編集画面では、今回使った機能以外にも、切り取りやコピーなど本家の「編集」メニューにあたるメニューもありますし、トリミング・サイズ変更・テキスト・グラデーション・ワープなどの機能も使えます。
また、右サイドバーではレイヤーの追加や削除、統合、不透明度、描画モードなどのレイヤー管理が出来ます。
本家で使える最低限の機能は搭載されていて、iPadでこれだけのことが出来れば充分というレベル。iPad2のカメラで撮影した画像をレイヤーに追加できたり、Google画像検索をアプリ内から行なうこともできて、個人的にはこれで850円なら安いと思いました。
解像度は最大で1600×1600ピクセルなので、印刷物には向きませんが、Facebookでシェアしたり、ディスプレイ上で見る分には遜色ないのではないかと。
最初にも書いたように、iOS 5.0以降の「iPad2」のみ使えます。初代iPadには対応していません。
また、PSDファイルの読み込みはできませんが、今年の夏までにはリリースされる予定の「Creative Cloud」を使えば、このアプリで作成したものをデスクトップ版のPhotoshop(CS5以降)で読み込んで編集することは可能です。
あと、現時点(Ver.1.1.0)では、まだ日本語対応されておらず、メニューやチュートリアルも英語ですし、アルバム名なども日本語のものは表示されないのが残念ですが、この辺りは今後のバージョンアップに期待したいと思います。
※iOS 5.0以降の「iPad2」のみ使えます。初代iPadには対応していませんのでご注意ください。
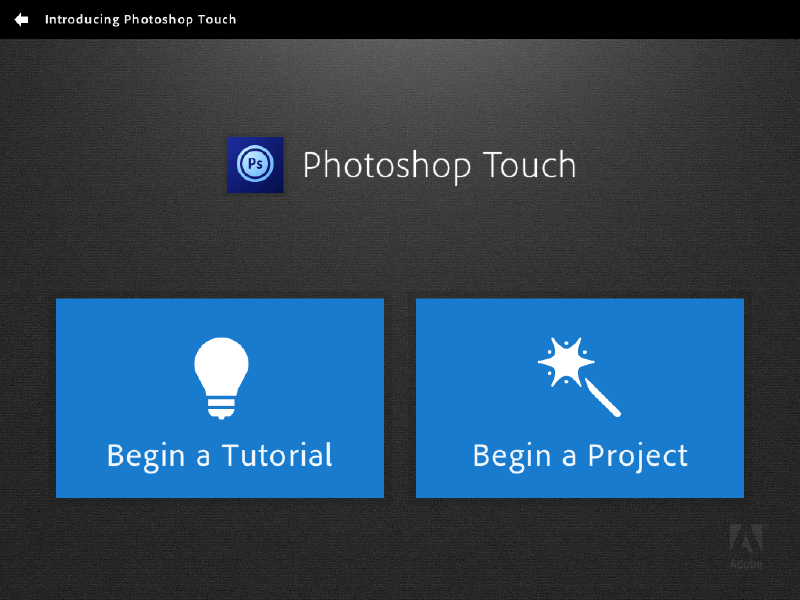

ちなみにチュートリアルでは、色を入れ替えたり、背景に映ったものを消したり、合成したり、などさまざまなものがあります。説明は全て英語ですが、それほど難しくはないですし、タップするべき箇所にバルーンが表示されたりするので、なんとなく分かると思います。

画面下部の赤い矢印でさしているボタンから新規プロジェクトの作成を行ないます。
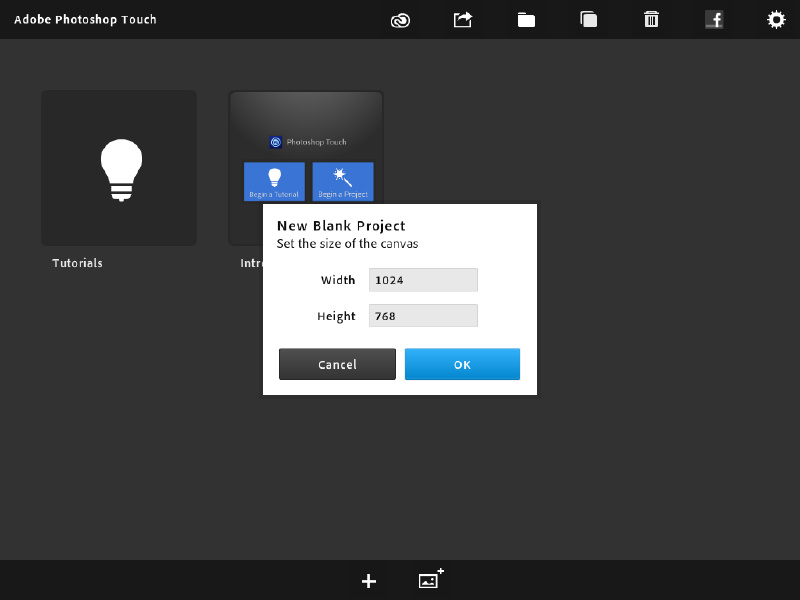
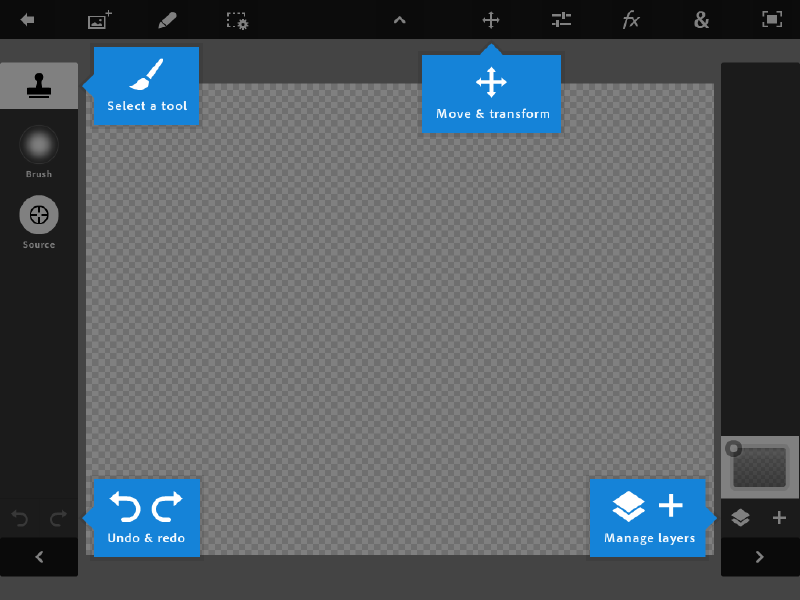
タップすると、作成・編集画面が開きます。最初は基本操作に使用する部分をバルーンで教えてくれます。
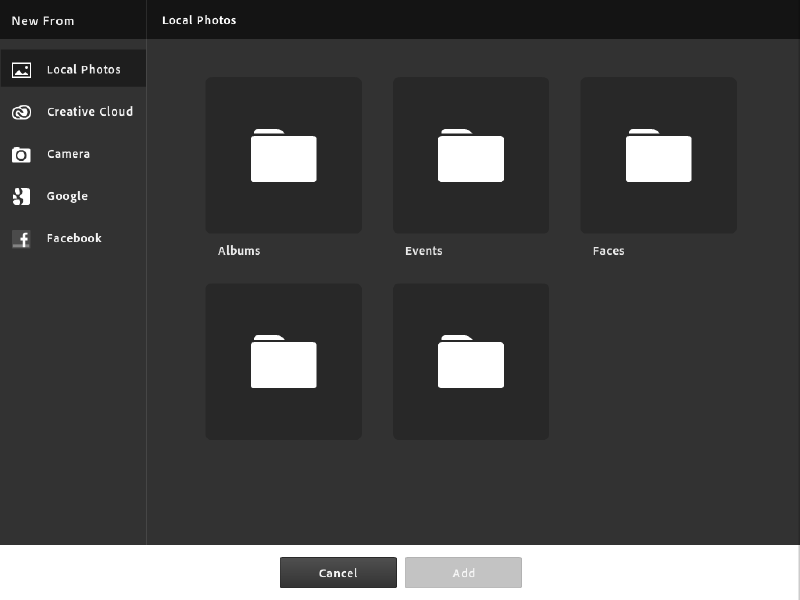
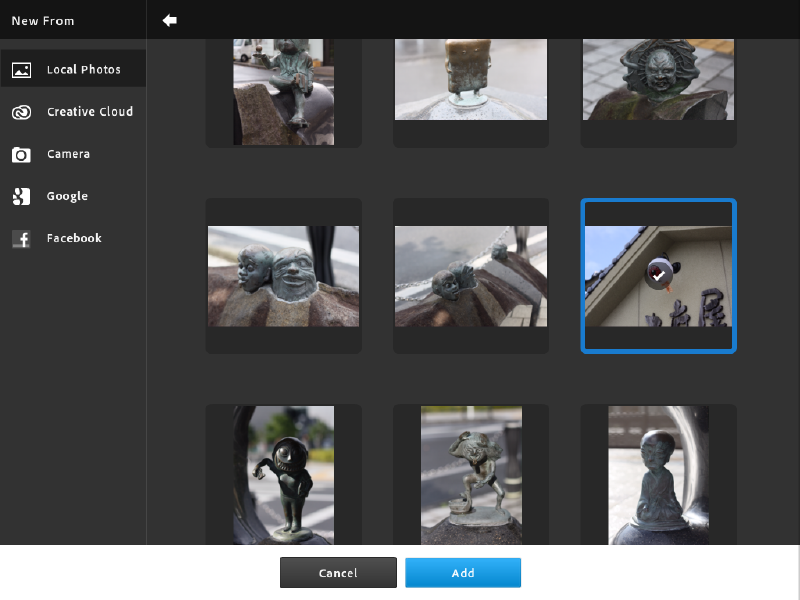
今回はこちらの方法で作成してみます。ボタンをタップすると、アルバム一覧が開きます。残念ながら現時点では日本語には対応しておらず、日本語のアルバム名が表示されません。どれがどれだか開いてみなきゃ分からないという...(笑) アルバムをたくさん作ってる方には酷な作業です。
使いたい写真が見つかったら、選択して、画面下部の「Add」ボタンをタップ。
今回は、妖怪大好きな私が境港市の水木しげるロードに行った際にきゃーきゃー言いながら撮った写真を使用します。
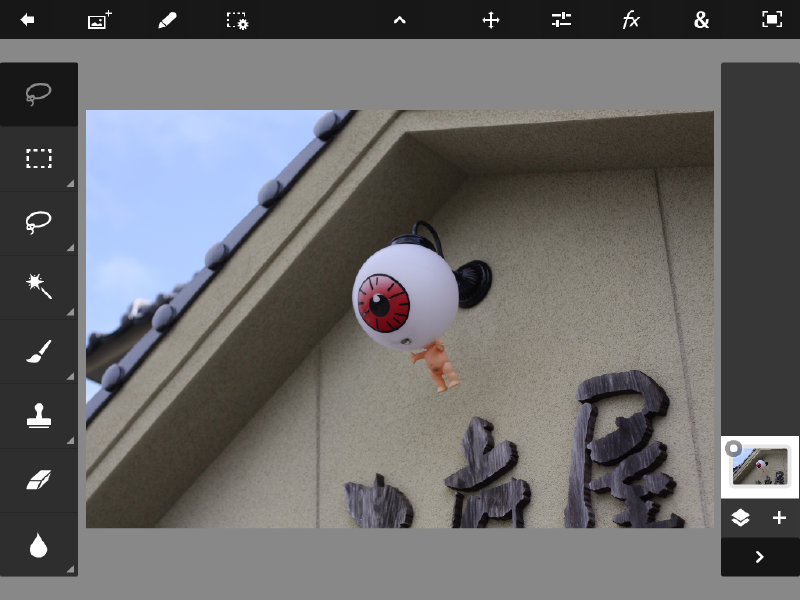
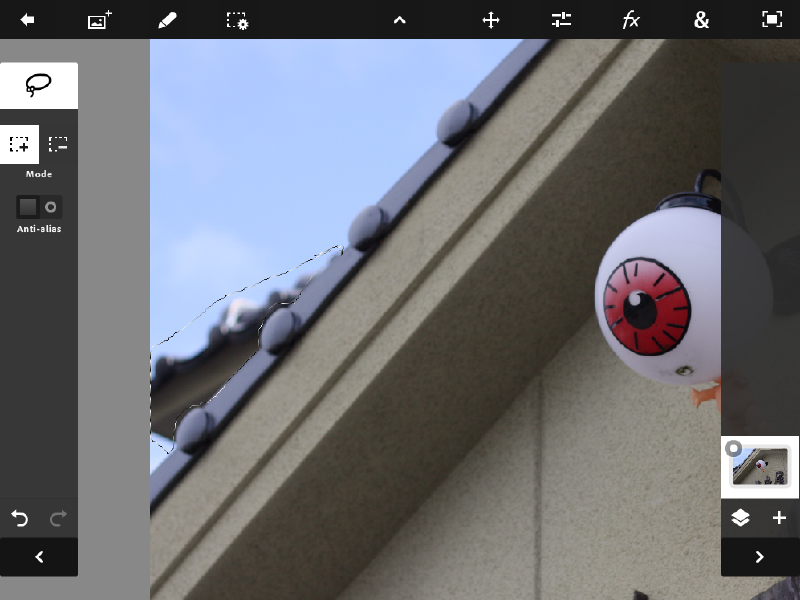
左のほうに後ろの建物の屋根の一部が映りこんでるので、これを消したいと思います。
作業しやすいように写真を拡大します。もちろん拡大縮小は他のアプリ同様、2本指でピンチイン・ピンチアウトで行なえます。写真の移動は2本指でドラッグです。
画面左のツールメニューから「なげなわツール」を選択します。このメニューのアイコンは本家Photoshopをお使いの方なら、ほとんど同じなので分かるはず。
消したい屋根を囲みます。指でも範囲指定できますが、スタイラスペンをお持ちの方はそれを使ったほうがラクだと思います。
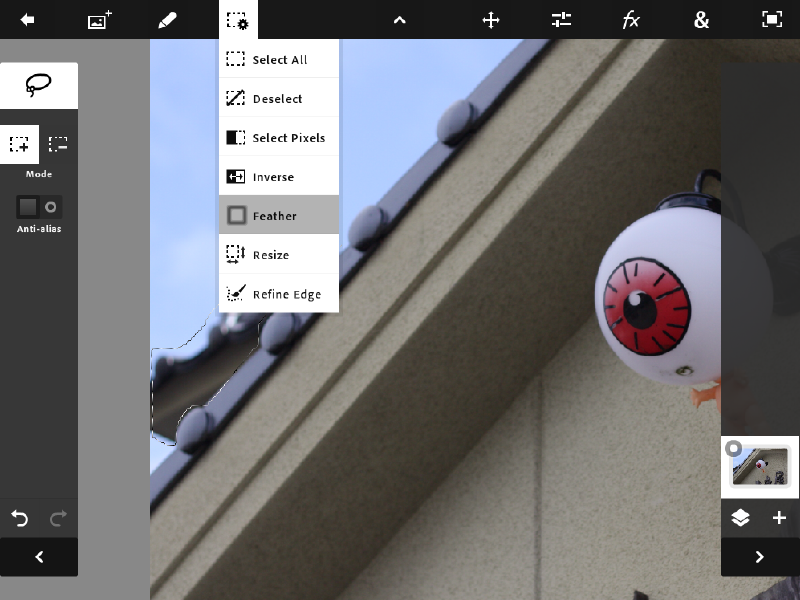
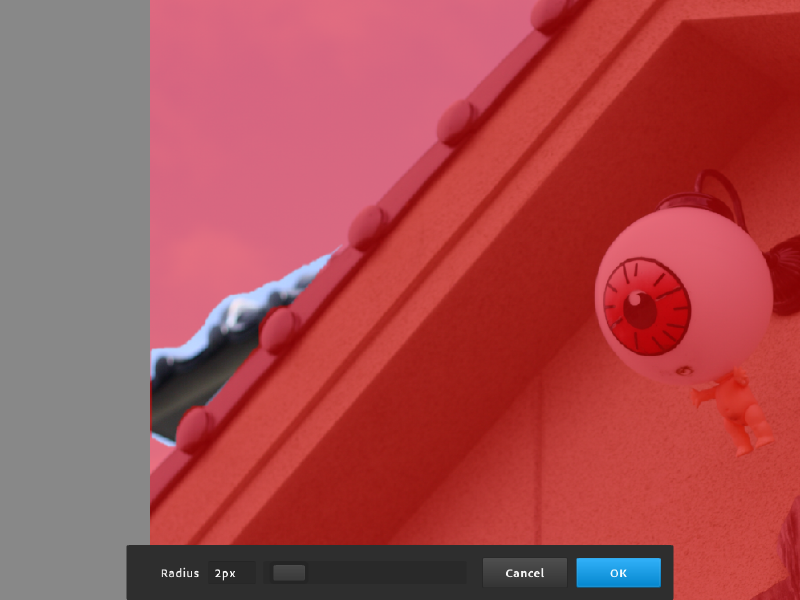
選択部分以外は赤いマスクがかかります。下部のスライダーでぼかしの大きさを決めます。数値は、スライダを動かしてもいいですし、px表示されている部分をタップするとテンキーが表示されて直接数値を入力することもできます。
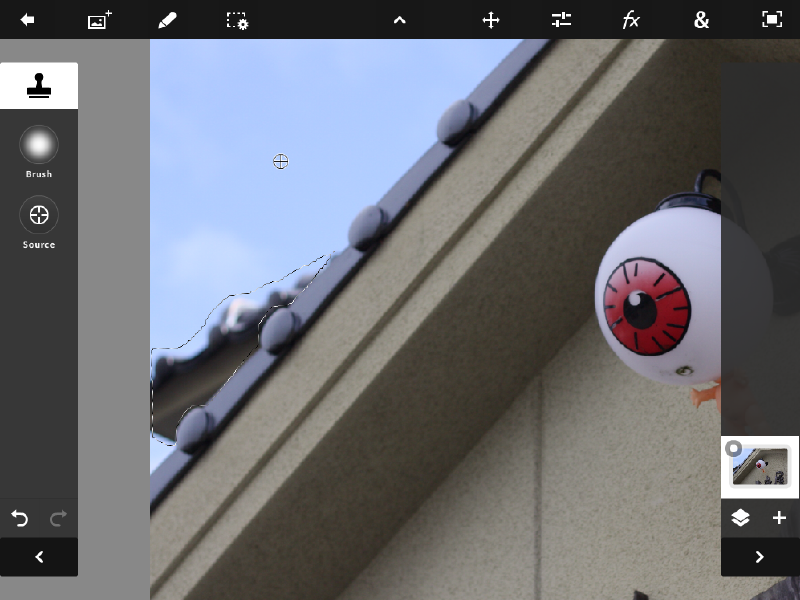
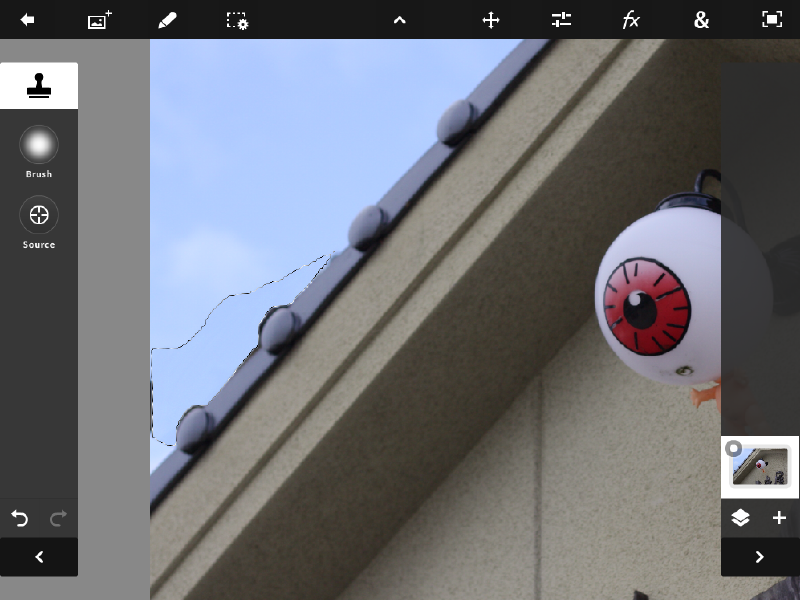
左のメニューバーからスタンプツールを選んで、「Source」で使用する色の部分をタップ。選択範囲内を塗っていきます。
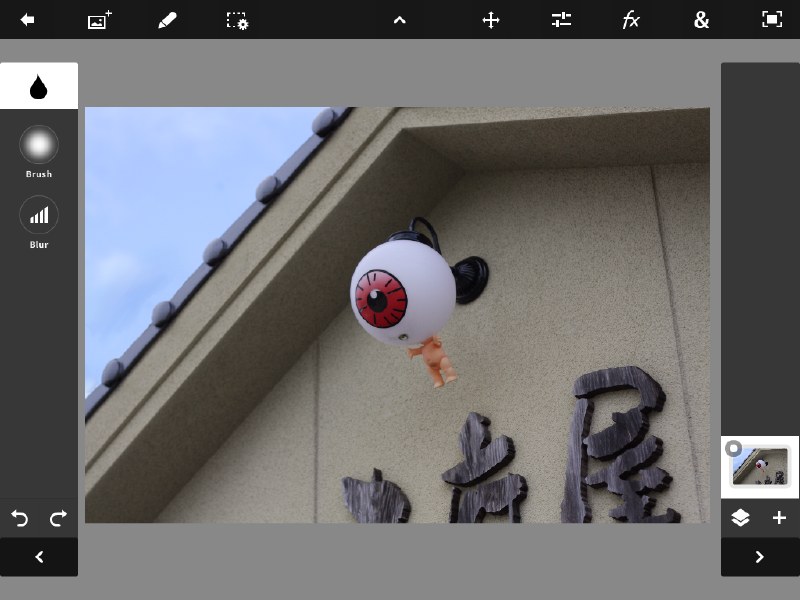
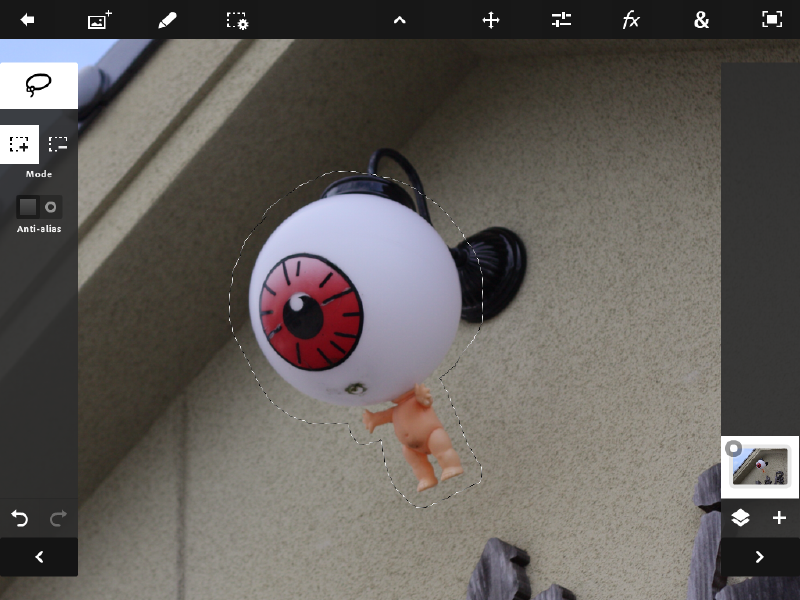
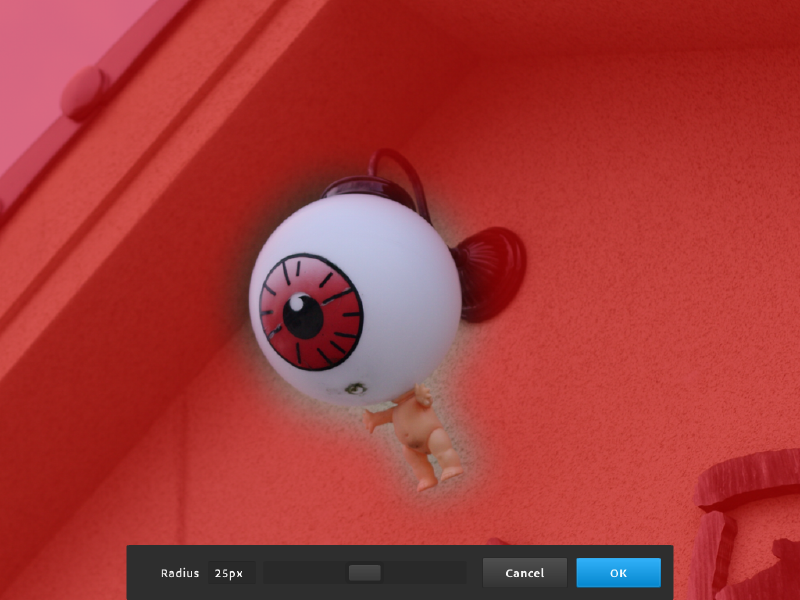
先ほどと同じように、なげなわツールで選択、「Feather」で選択範囲の境界をぼかす指定。今回はがっつり大きめにぼかしておきます。
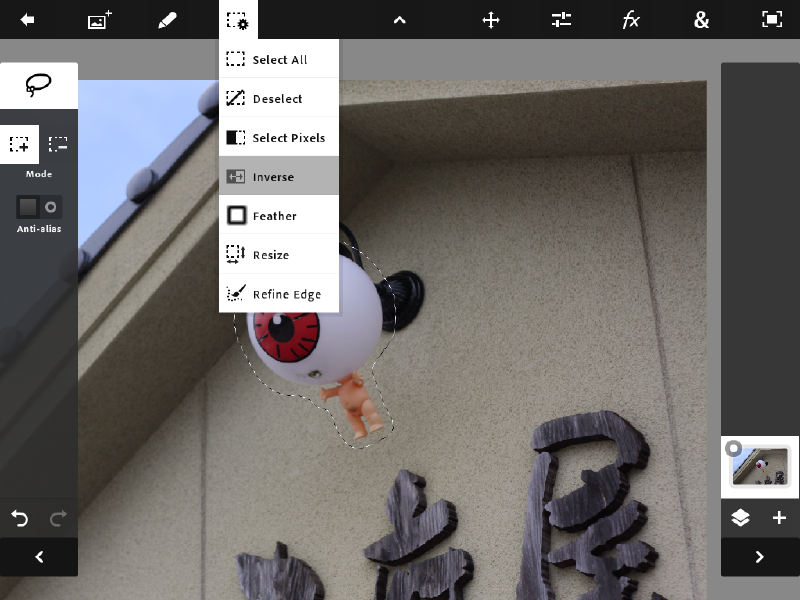
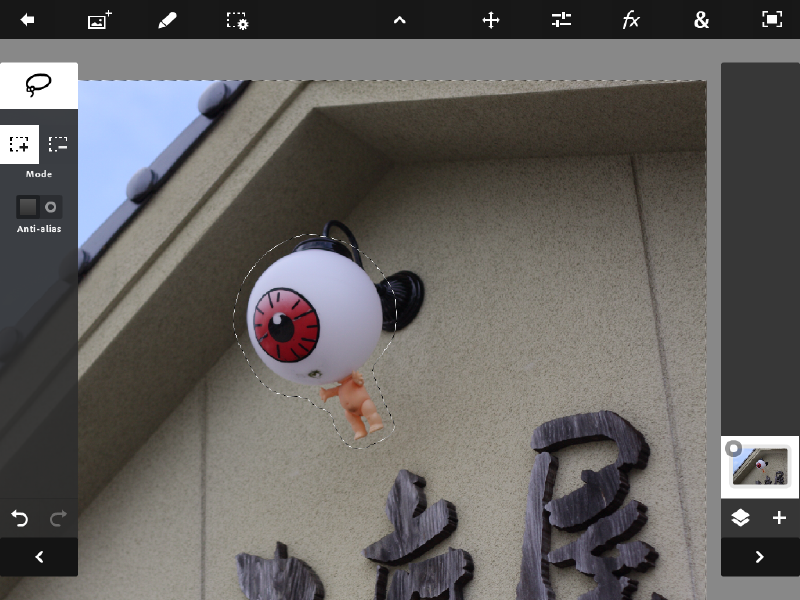
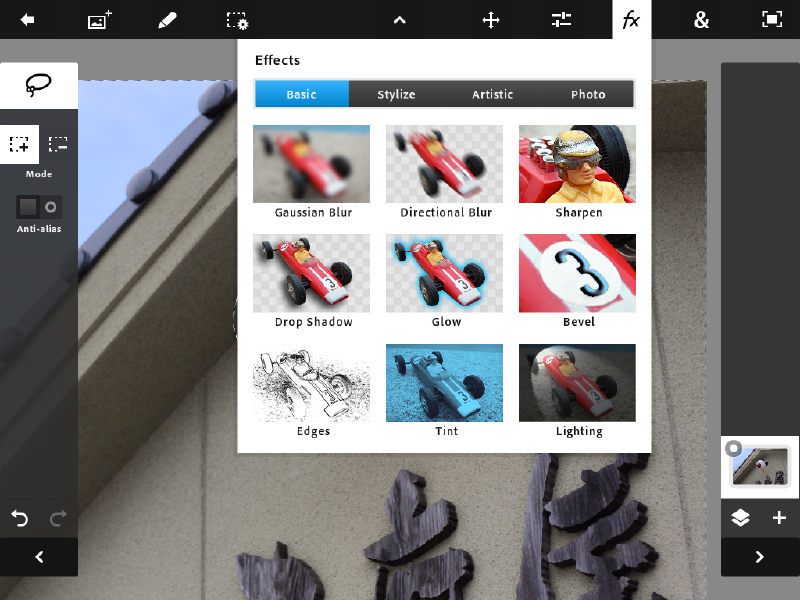

今回は、ぼかしたいので「Gaussian Blur」を使用します。スライダーでぼかし具合を調整します。終わったら「Apply」ボタンをタップ。
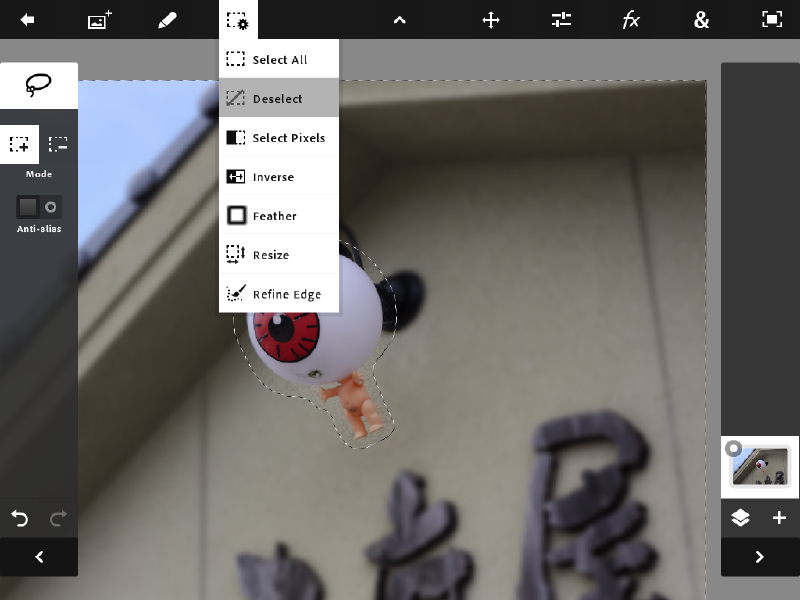
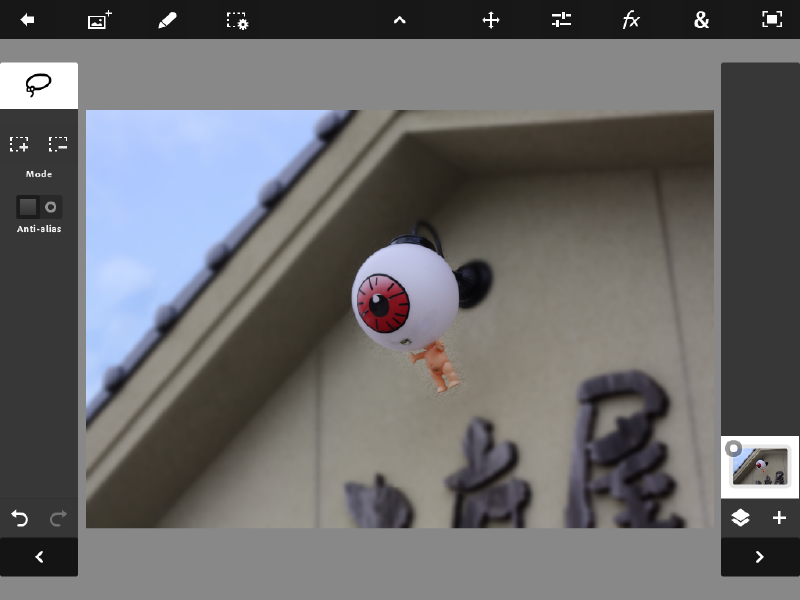
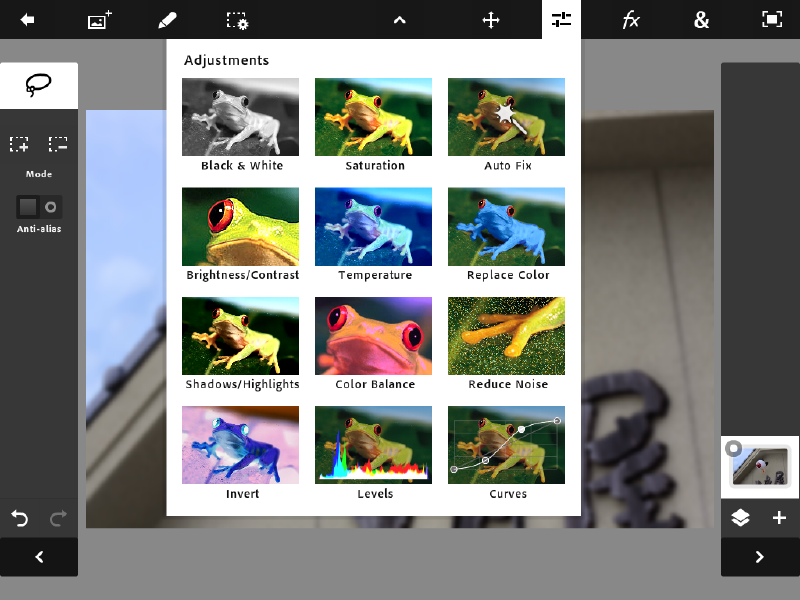
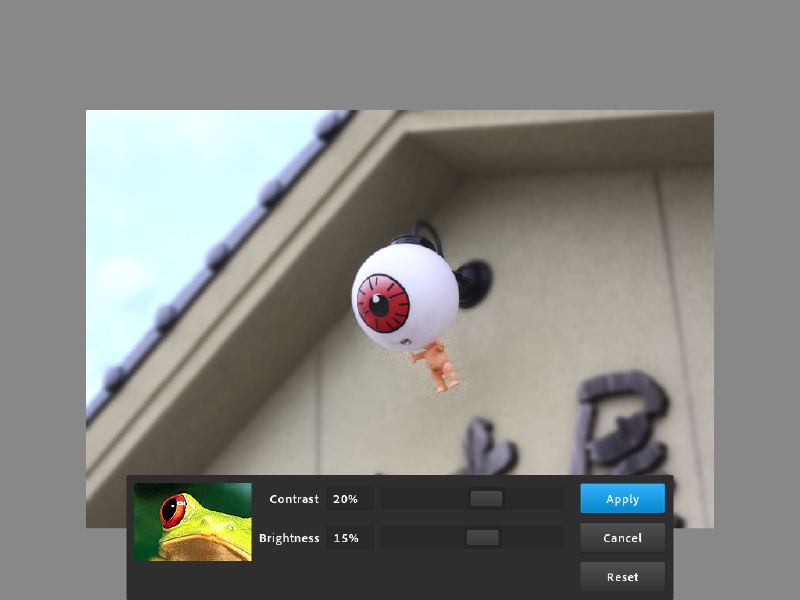
「Brightness/Contrast」で明るさとコントラストを補正。少し明るくなりました。ついに完成~!!

新規保存または上書き保存は「Save」、別プロジェクトとして保存なら「Save a Copy」、保存しない場合は「Don't Save」です。
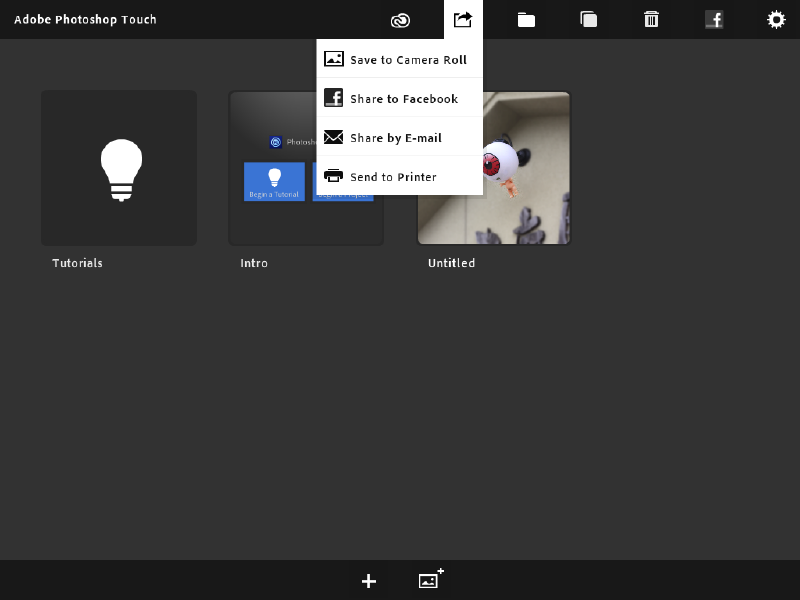

この時点ではプロジェクトとして保存されているだけです。本家でいうと、PSDファイルとして保存された感じ。画像としてカメラロールに書き出すには、上部メニューから「Save to Camera Roll」を選択。
書き出したいプロジェクトを選択(複数でも可)、JPEGかPNGを選んで、「OK」でカメラロールに画像として書き出されます。
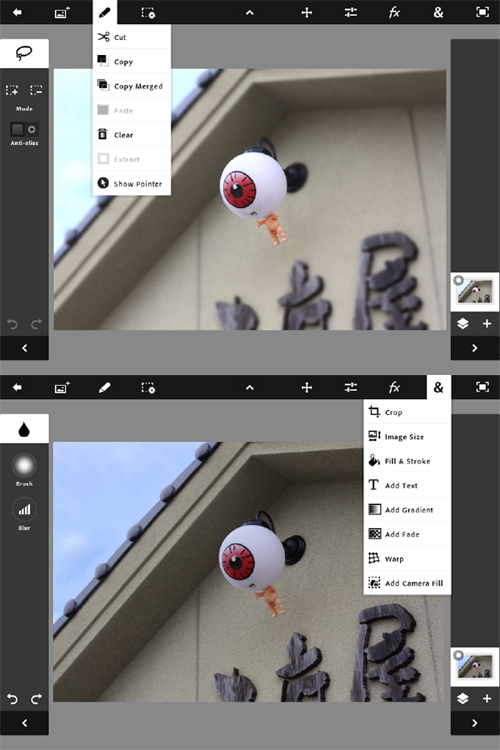

また、右サイドバーではレイヤーの追加や削除、統合、不透明度、描画モードなどのレイヤー管理が出来ます。
本家で使える最低限の機能は搭載されていて、iPadでこれだけのことが出来れば充分というレベル。iPad2のカメラで撮影した画像をレイヤーに追加できたり、Google画像検索をアプリ内から行なうこともできて、個人的にはこれで850円なら安いと思いました。
解像度は最大で1600×1600ピクセルなので、印刷物には向きませんが、Facebookでシェアしたり、ディスプレイ上で見る分には遜色ないのではないかと。
最初にも書いたように、iOS 5.0以降の「iPad2」のみ使えます。初代iPadには対応していません。
また、PSDファイルの読み込みはできませんが、今年の夏までにはリリースされる予定の「Creative Cloud」を使えば、このアプリで作成したものをデスクトップ版のPhotoshop(CS5以降)で読み込んで編集することは可能です。
あと、現時点(Ver.1.1.0)では、まだ日本語対応されておらず、メニューやチュートリアルも英語ですし、アルバム名なども日本語のものは表示されないのが残念ですが、この辺りは今後のバージョンアップに期待したいと思います。
» 目的別iPhoneアプリ検索
- 辞書 » 日本語対応の辞書 » 英和辞典
- 学習 » 英単語 » 英会話 » クイズで楽しく
- スケジュール » 管理 » Googleカレンダー





FINAL FANTASY AGITO
SQUARE ENIX無料

激ムズの糸
REP COM Inc.無料

ある猫の一日
Fullsail,inc.無料

あまひめ!
tasuke無料

ピポパンシー
HappyHoppyHappy Co.,Ltd.無料

ONE PIECE トレジャークルーズ
Bandai Namco Entertainment Inc..無料

[無料]鬼畜桃太郎/超過激鬼退治ゲーム
ACCESS, INC.無料

そだてて!うんにゃんこ 〜ねこを育成する物語風の空き時間用ゲ..
Shizuka Hashimoto無料

LINE ポコポコ
LINE Corporation無料

おもしろウォッチ - 無料でおもしろいニュースが読み放題 -
Takuya Tanaka無料
CatchApp新着アプリレビュー

様々な楽しみ方で運転士として成長していく鉄道運転士育成RPG「プラチナ・トレイン(プラトレ) 日本縦断てつどうの旅」
2016-05-17 00:00

日本語にはない英語発音のリスニングを楽しく学べる「発音どっち?英語リスニング 」
2014-12-20 12:00

指先の瞬発力が試されるカジュアルゲーム「早撃ちパニック」をリリース!
2014-12-08 15:21
新着アプリ動画