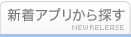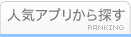CatchAppNews - キャッチアップニュース
皆さん、iPhoneで取った写真の整理ってどうしてますか?
大体の方が、撮影した後にiPhone純正の「写真」アプリを開いて、アルバムに移動させたりしているのではないでしょうか。これって結構面倒ですよね。
今日は、そんな面倒なアルバム整理を、撮影と同時に行なってくれるアプリ「フォトディーラー」をご紹介します。

 予め、iPhoneの「写真」アプリでアルバムを作成しておきます。
予め、iPhoneの「写真」アプリでアルバムを作成しておきます。

 「おやつ」というアルバムを作成しました。
「おやつ」というアルバムを作成しました。
次に「フォトディーラー」を起動します。タイトル画面などはなく、いきなり撮影画面なので、起動してすぐに撮影ができます。
「写真」アプリ内のアルバムのアイコンが画面下部に表示されています。これがシャッターになります。先ほど作成した「おやつ」アルバムもありますね。
たくさんアルバムがある場合は、シャッター部分をスワイプすれば、全てのアルバムアイコン(シャッター)が表示されます。
なお、iTunesでパソコンから同期させて作成されたアルバム(フォルダ)は表示されません。この場合は「Photo」というアルバムはパソコンで同期させて作成されたものなので、シャッターとしては表示されていません。

 早速、撮影してみます。
早速、撮影してみます。
「おやつ」アルバムに保存したいので、「おやつ」アイコンをタップ。すると、撮影した写真が「おやつ」アイコンに吸い込まれて、「おやつ」アイコンと「カメラロール」アイコンのサムネイルが変わりました。
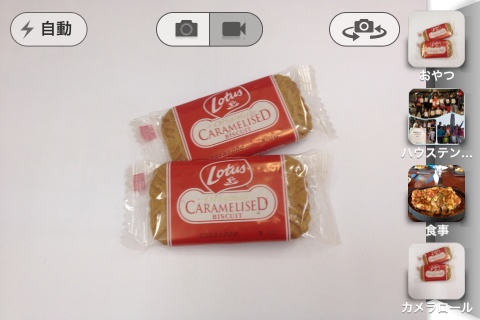 もちろん、横画面での撮影も可能です。
もちろん、横画面での撮影も可能です。
 撮影画面で画面を右にスワイプすると、撮影した写真を確認できます。スワイプするたびにカメラロール内の写真をさかのぼって確認できます。
撮影画面で画面を右にスワイプすると、撮影した写真を確認できます。スワイプするたびにカメラロール内の写真をさかのぼって確認できます。

 撮影画面で画面を左にスワイプすると、アルバムや設定の画面になります。
撮影画面で画面を左にスワイプすると、アルバムや設定の画面になります。
画面下部メニューの「アルバム」では、「写真」アプリと同じようにアルバムの確認ができます。

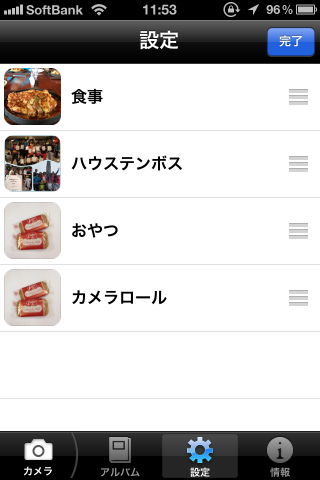 画面下部メニューの「設定」では、表示するシャッターアイコンの順序を変更できます。試しに「カメラロール」をいちばん下に移動させます。
画面下部メニューの「設定」では、表示するシャッターアイコンの順序を変更できます。試しに「カメラロール」をいちばん下に移動させます。
 撮影画面に戻ってみると、「カメラロール」のシャッターアイコンがいちばん右に移動しています。
撮影画面に戻ってみると、「カメラロール」のシャッターアイコンがいちばん右に移動しています。

 動画も撮影できます。純正の「カメラ」アプリと同じように画面上部のカメラとビデオの切り替えボタンをタップして切り替えます。
動画も撮影できます。純正の「カメラ」アプリと同じように画面上部のカメラとビデオの切り替えボタンをタップして切り替えます。
動画撮影時には、各シャッターアイコンの左上に赤い録画マークが表示されます。写真の時と同様に、保存したいアルバムのシャッターアイコンをタップすると録画が始まります。
録画中のシャッターアイコンは左上の赤いマークが点灯します。もう一度シャッターアイコンをタップすると録画が停止します。
 ちなみに初回起動時には、チュートリアルが表示されまするので、使い方の流れが分かると思います。
ちなみに初回起動時には、チュートリアルが表示されまするので、使い方の流れが分かると思います。
このチュートリアルはカメラ画面を左にスライドして表示される設定画面のメニュー「情報」→「ヘルプ」で何度でも見ることができます。
このアプリがあれば、「撮影して、カメラロール開いて、アルバムに移動させる」という今までの面倒なアルバム整理が、撮影するだけで行なえるようになるのです。これって、想像以上に便利です。
実は、私は極度のめんどくさがりで、今までアルバム整理すらしてなかったんです。でも、このアプリを使い始めてから、きちんとアルバムを作成するようになりました。
今までこまめにアルバム整理していた方にも、私のように面倒でアルバムすら作っていなかった方にも、おすすめしたいアプリです。
今ならリリース記念で、通常250円が85円になっていますので、この機会にぜひ!(2012年3月16日現在)
大体の方が、撮影した後にiPhone純正の「写真」アプリを開いて、アルバムに移動させたりしているのではないでしょうか。これって結構面倒ですよね。
今日は、そんな面倒なアルバム整理を、撮影と同時に行なってくれるアプリ「フォトディーラー」をご紹介します。




次に「フォトディーラー」を起動します。タイトル画面などはなく、いきなり撮影画面なので、起動してすぐに撮影ができます。
「写真」アプリ内のアルバムのアイコンが画面下部に表示されています。これがシャッターになります。先ほど作成した「おやつ」アルバムもありますね。
たくさんアルバムがある場合は、シャッター部分をスワイプすれば、全てのアルバムアイコン(シャッター)が表示されます。
なお、iTunesでパソコンから同期させて作成されたアルバム(フォルダ)は表示されません。この場合は「Photo」というアルバムはパソコンで同期させて作成されたものなので、シャッターとしては表示されていません。


「おやつ」アルバムに保存したいので、「おやつ」アイコンをタップ。すると、撮影した写真が「おやつ」アイコンに吸い込まれて、「おやつ」アイコンと「カメラロール」アイコンのサムネイルが変わりました。
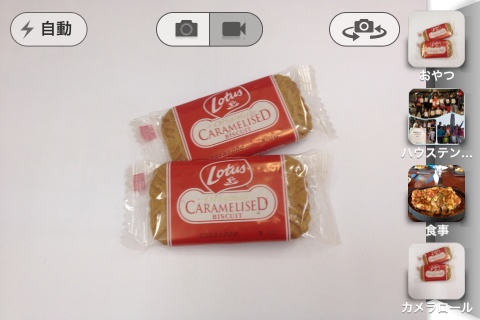



画面下部メニューの「アルバム」では、「写真」アプリと同じようにアルバムの確認ができます。

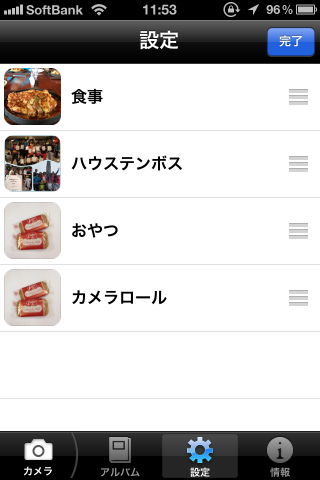



動画撮影時には、各シャッターアイコンの左上に赤い録画マークが表示されます。写真の時と同様に、保存したいアルバムのシャッターアイコンをタップすると録画が始まります。
録画中のシャッターアイコンは左上の赤いマークが点灯します。もう一度シャッターアイコンをタップすると録画が停止します。

このチュートリアルはカメラ画面を左にスライドして表示される設定画面のメニュー「情報」→「ヘルプ」で何度でも見ることができます。
このアプリがあれば、「撮影して、カメラロール開いて、アルバムに移動させる」という今までの面倒なアルバム整理が、撮影するだけで行なえるようになるのです。これって、想像以上に便利です。
実は、私は極度のめんどくさがりで、今までアルバム整理すらしてなかったんです。でも、このアプリを使い始めてから、きちんとアルバムを作成するようになりました。
今までこまめにアルバム整理していた方にも、私のように面倒でアルバムすら作っていなかった方にも、おすすめしたいアプリです。
今ならリリース記念で、通常250円が85円になっていますので、この機会にぜひ!(2012年3月16日現在)
※期間限定で価格が変更になっていますので、ご購入の際にAppStoreで価格を確認してください。
» 目的別iPhoneアプリ検索
- 辞書 » 日本語対応の辞書 » 英和辞典
- 学習 » 英単語 » 英会話 » クイズで楽しく
- スケジュール » 管理 » Googleカレンダー





FINAL FANTASY AGITO
SQUARE ENIX無料

激ムズの糸
REP COM Inc.無料

ある猫の一日
Fullsail,inc.無料

あまひめ!
tasuke無料

ピポパンシー
HappyHoppyHappy Co.,Ltd.無料

ONE PIECE トレジャークルーズ
Bandai Namco Entertainment Inc..無料

[無料]鬼畜桃太郎/超過激鬼退治ゲーム
ACCESS, INC.無料

そだてて!うんにゃんこ 〜ねこを育成する物語風の空き時間用ゲ..
Shizuka Hashimoto無料

LINE ポコポコ
LINE Corporation無料

おもしろウォッチ - 無料でおもしろいニュースが読み放題 -
Takuya Tanaka無料
CatchApp新着アプリレビュー

様々な楽しみ方で運転士として成長していく鉄道運転士育成RPG「プラチナ・トレイン(プラトレ) 日本縦断てつどうの旅」
2016-05-17 00:00

日本語にはない英語発音のリスニングを楽しく学べる「発音どっち?英語リスニング 」
2014-12-20 12:00

指先の瞬発力が試されるカジュアルゲーム「早撃ちパニック」をリリース!
2014-12-08 15:21
新着アプリ動画